맥북을 사용하면서 필요한 자료를 만들기 위해 화면 녹화가 필요한 경우가 있다. 모든 맥OS(MacOS)에서 사용할 수 있는 기능으로 간단하게 단축키를 통해 빠르게 녹화를 시작하고 중지할 수가 있다. 한번 알아두면 유용하게 사용할 수 있으므로 단축키를 알아두도록 하자.
맥북 화면 녹화 시작
맥북 화면 녹화를 위해서는 아래의 단축키를 누르면 된다.
Shift + Command + 5
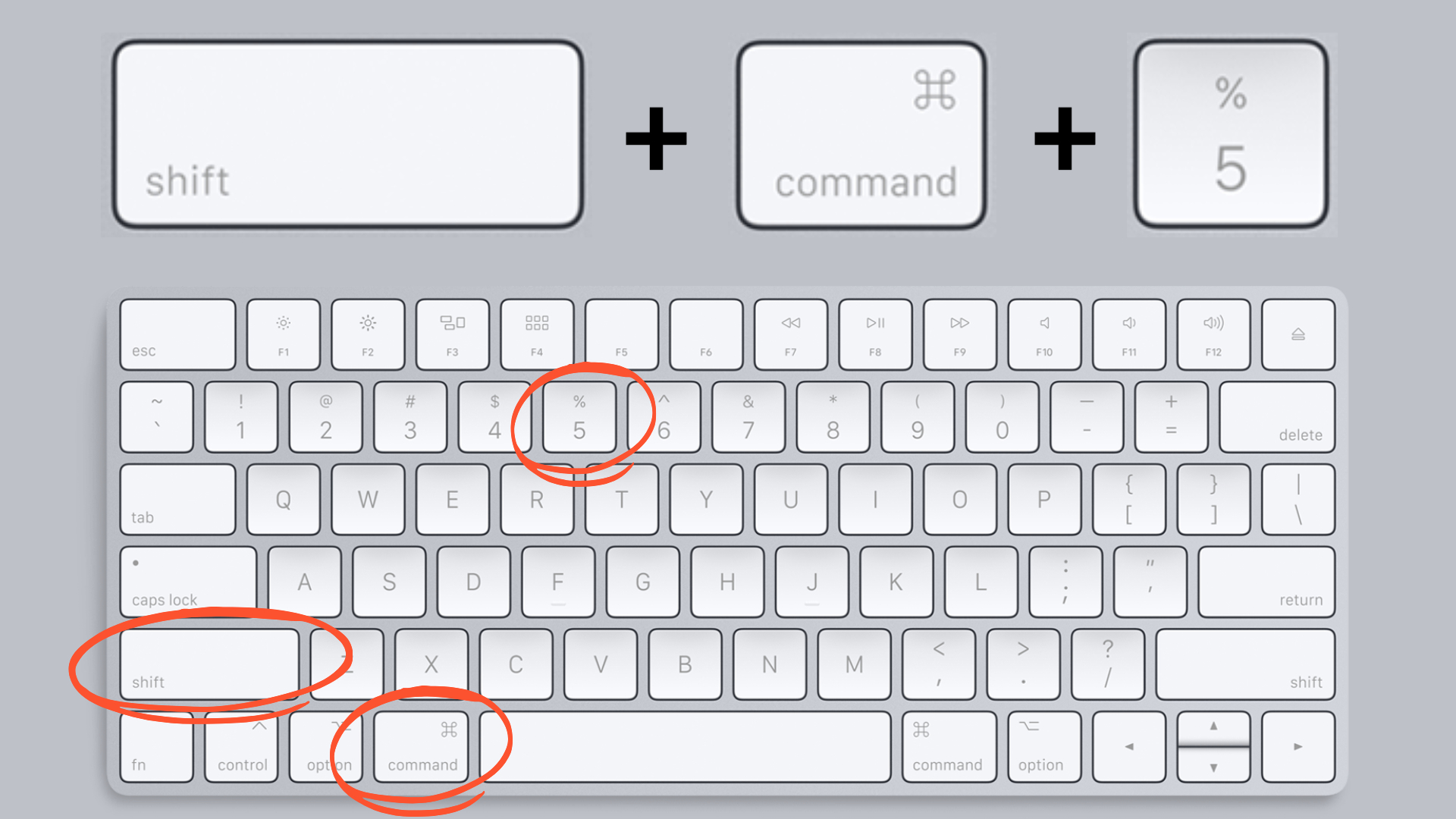
화면 녹화 제어기 표시
단축키를 누르면 아래와 같이 화면 아래부분에 녹화와 관련된 옵션을 선택할 수 있는 조그만 제어기가 표시된다. 가운데 2개의 버튼이 바로 화면 녹화와 관련된 버튼이다.
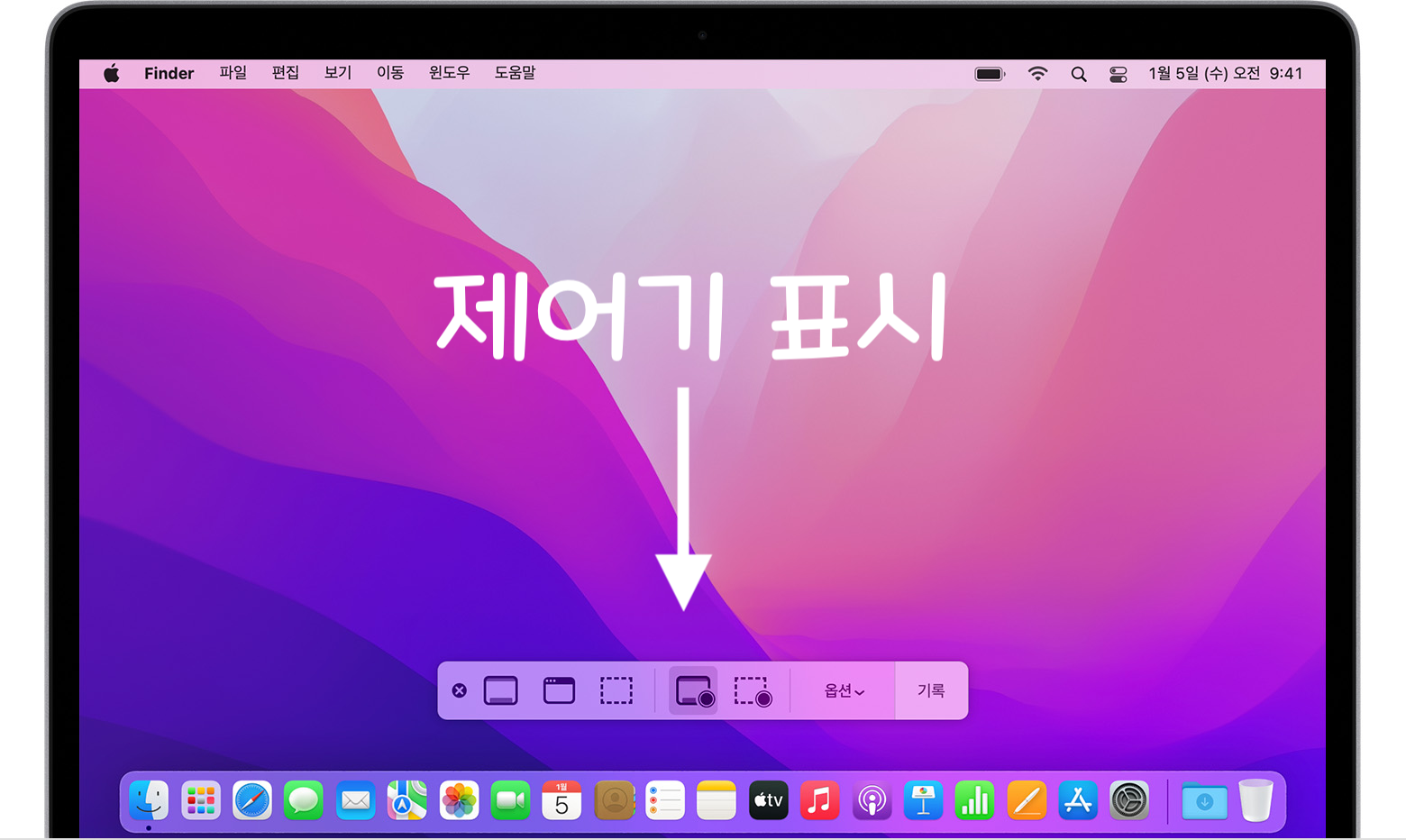
화면 녹화 옵션 선택
아래의 이미지처럼 화면 녹화에는 2가지 옵션이 있다. 모니터 전체 화면을 녹화할지 아니면 선택 부분만 녹화할지를 정할 수 있다.
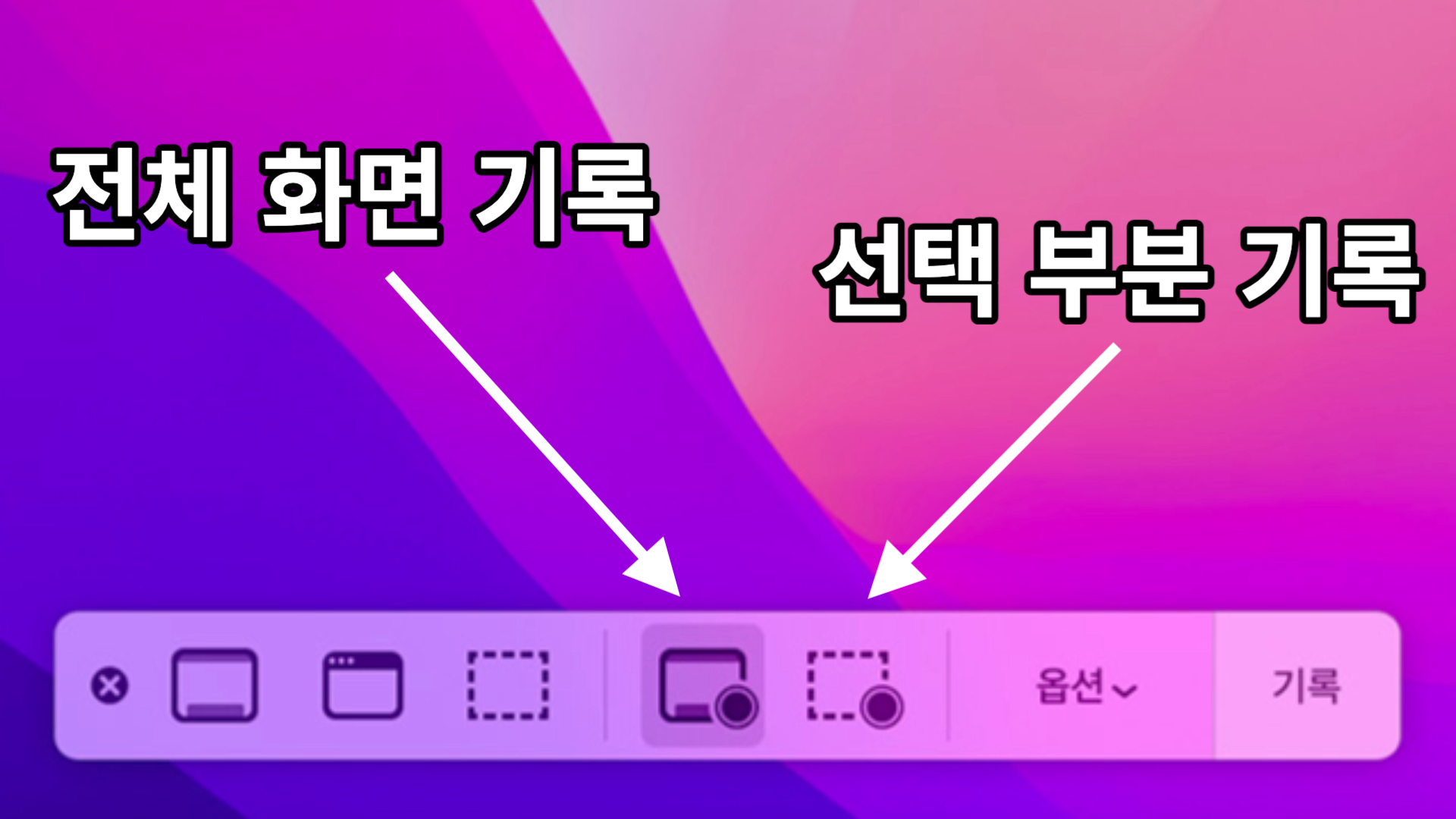
전체 화면 녹화
제어기에서 전체 화면 기록를 선택하면 모니터 화면 전체를 녹화할 수 있다. 전체 화면 기록 버튼을 누르면 마우스 포인터가 카메라 아이콘으로 변하고, 여기에서 한번 클릭을 하면 전체화면 녹화가 시작된다.
멀티 모니터는 1개의 화면을 선택
만약 모니터가 여러개 연결되어 있다면 어떤 모니터의 화면을 녹화할지 선택할 수 있다. 카메라 아이콘으로 변한 마우스 포인터를 녹화하고자 하는 모니터로 이동해보면 나머지 모니터의 화면이 오버레이되면서 어두워지고 현재 마우스 포인터가 있는 화면만 밝에 보인다. 원하는 모니터의 화면에 마우스 포인터를 가져다 놓고 클릭을 한번 하면 해당 모니터의 전체 화면 녹화가 시작된다.
부분 화면 녹화
제어기에서 선택 부분 기록을 선택하면 원하는 부분만 녹화를 할 수가 있다. 선택 부분 기록 버튼을 누르면 아래 이미지와 같이 모든 화면이 오버레이되면서 어두워지고 녹화할 부분을 지정할 수 있는 사각형의 밝은 영역이 보인다.
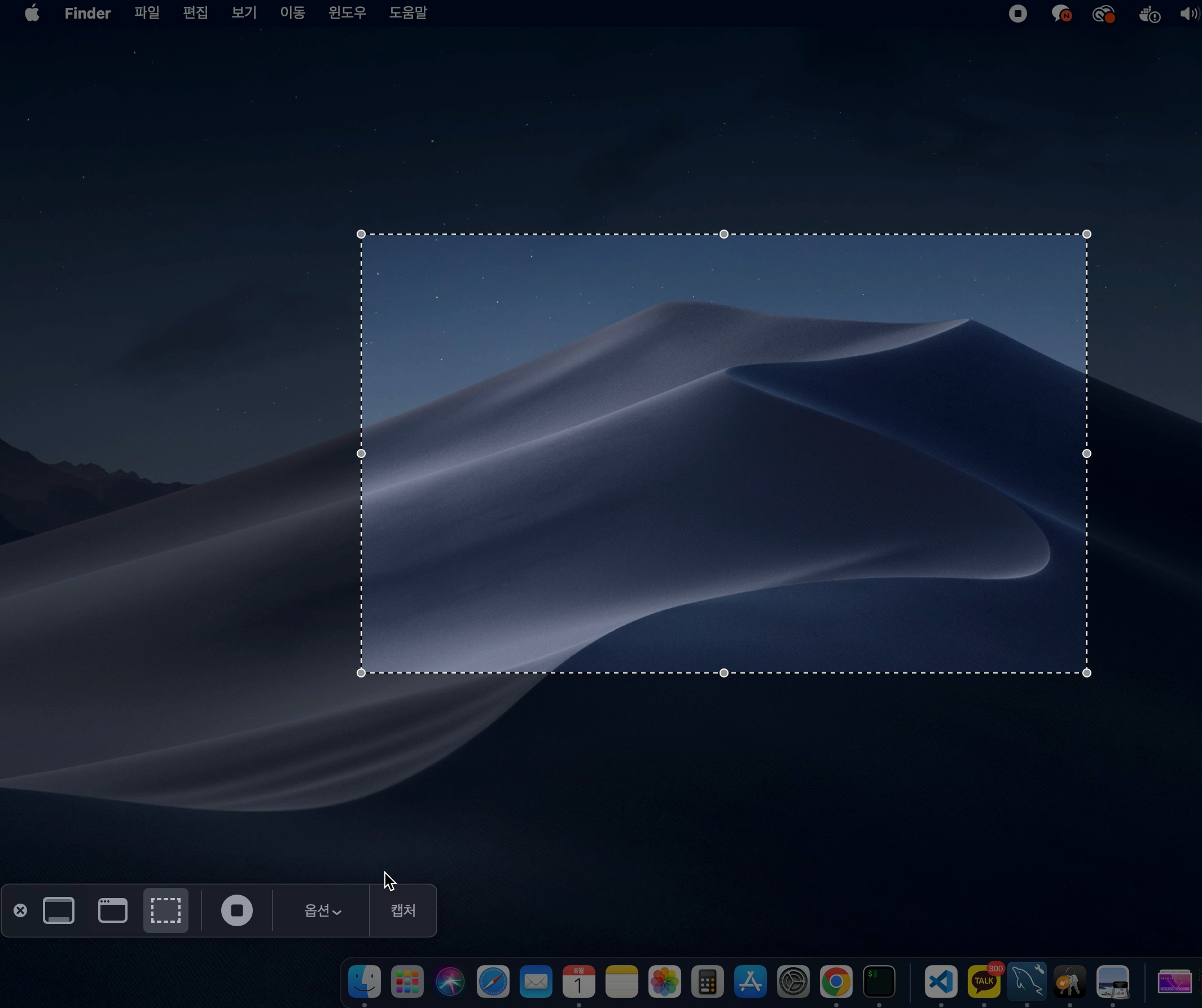
영역의 내부를 드래그해서 위치를 변경할 수 있고, 경계 라인을 드래그해서 크기를 조절할 수 있다. 녹화하고자 하는 영역을 지정해서 제어기 오른쪽의 기록 버튼을 클릭하면 선택한 부분의 녹화가 시작된다.

이렇게 우리가 원하는 부분만 녹화할 수 있어서 굉장히 편리하게 사용할 수 있다.
맥북 화면 녹화 중지
녹화를 중지할 수 있는 방법은 3가지가 있다. 하나씩 살펴보고 상황에 따라 편한 방법을 사용하면 된다.
녹화중지 버튼 클릭
화면 녹화중이라면 화면 상단의 메뉴바 오른쪽에 녹화 중지 버튼이 있고, 이것을 클릭하면 녹화가 바로 중단된다. 마우스 클릭 한번이면 되서 가장 편한 방법이다.
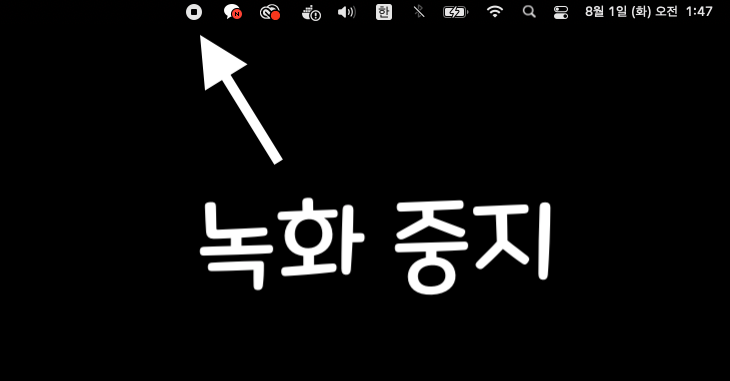
제어기에서 중지 버튼 클릭
녹화시작을 위한 단축키를 다시 한번 더 누른다.

녹화중에 화면 녹화 단축키를 다시 입력하면 제어기에 화면 기록 중단 버튼이 표시된다. 이것을 한번 클릭하면 화면 녹화가 중지된다.
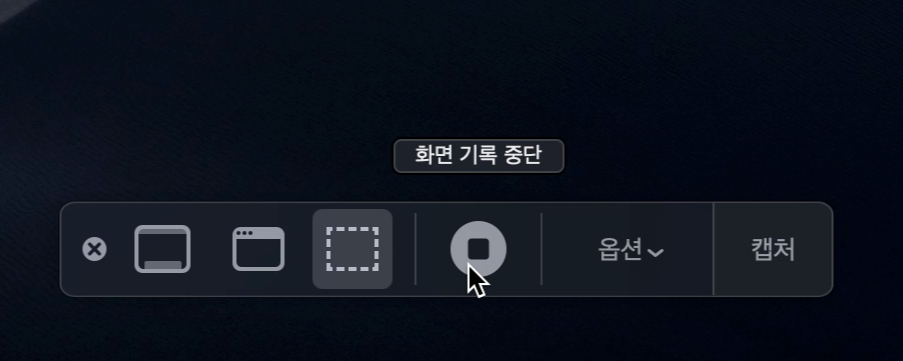
단축키로 한번에 중지
아래 단축키를 누르면 바로 녹화가 중지된다. 단축키를 이용하여 키보드로 한번에 중지 시킬 수 있는 방법이다.
Control + Command + ESC

이상 맥북 또는 맥OS에서의 단축키를 이용하여 빠르게 화면 녹화하는 방법을 알아보았다. 몇가지 방법이 있어서 복잡해보일 수 있지만 한번만 해보면 쉽게 사용법을 익힐 수 있고 화면을 녹화하고 싶을 때 가장 빠르고 간편하게 사용할 수 있다.
모든걸 외우기 어렵다면 아래 단축키 하나만 외워도 화면 녹화 시작과 중지를 할 수 있다.
Shift + Command + 5
'지식 > IT' 카테고리의 다른 글
| SKT 5G 요금제 데이터 비교 - 내 사용 패턴에 맞는 가성비 요금제 찾기 (0) | 2023.09.06 |
|---|---|
| 초전도체 - 활용 분야 알아보기 (0) | 2023.08.02 |
| 워드프레스(WordPress) 호스팅 업체별 비용 비교 (0) | 2023.06.25 |
| 애플 아이클라우드 (iCloud) 요금제 가격 비교 (1) | 2023.06.14 |
| 애플 비젼 프로 (Apple Vision Pro) 상세 분석 (1) | 2023.06.07 |



